courtesy of Symmetry1618.
Yes! You can rip to FLAC without Windows! I’m going to show you how to rip an audio CD to FLAC on your Mac using two freely available programs:
— xACT: http://www.macupdate.com/info.php/id/14246
— VLC: http://www.videolan.org/vlc/
First off, you are going to want to insert your CD you want to rip, and open up xACT. Then at the top of xACT, click on "util" Select "CD Extraction, and don’t select "extract tracks to one file" unless you want the tracks you are ripping to be a continuous track.

Next click "add" near the bottom of xACT, and a window will come up for you to select where the audio tracks are that you will be ripping. Navigate to the CD in your finder, and select all the tracks. (press Command + A) Then click "Add Files" at the bottom of the Finder window.

Once you click "Add Files" they will appear in the box in xACT. Then in xACT, click Execute, and another window will appear asking you where to save the WAV files. I just made a folder on my desktop named "Legion of Boom" to match the album name. Once you have that chosen, you can click choose, and xACT will start to extract the tracks. *Note: xACT may appear to be unresponsive during the ripping progress, and the CD will also disappear from the desktop and Finder. DON’T TRY TO QUIT IT. If you quit while the CD is still ripping, it will not appear back on the desktop. I will post a trouble shooting note at the bottom of this tutorial for if your CD becomes stuck in the drive.*
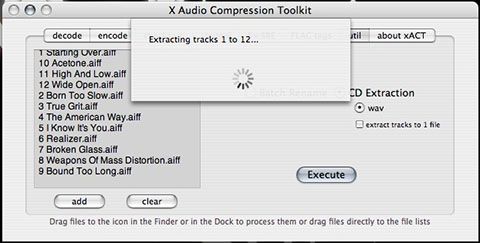
After the ripping process is complete, the CD will appear back on the desktop and Finder. xACT will also automatically bring up the ripping log. Scroll through the log and make sure you do not have any errors. It might take a few rips to get all the errors out.
If you get something like this (image below) you can edit out the error(s) in the log and re-rip the track(s) by going back to "util" in xACT, click Add, and just add the one file that was ripped with an error. To save the text as a log, copy and paste the text from the log in to TextEdit, and delete the track with the error from where the 0% starts to the end of the (0.5 .. 0.5). Then, if the CD tracks that had errors ripped successfully, you can copy and paste the text from the new log in the place of where the track with the error was in TextEdit. If you continuously get errors when ripping a certain track, you might try cleaning the CD.
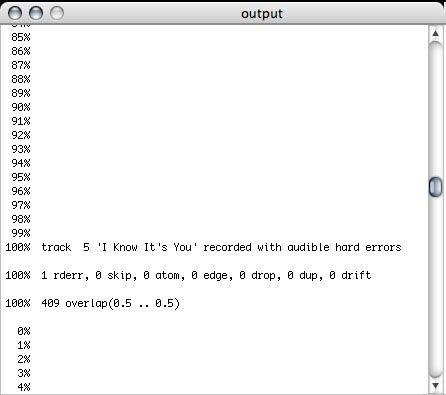
Once everything is error-free, save the file in TextEdit as ‘albumname.log.rtf’ and save it to your desktop.

After you save it, select the file name, and delete the .rtf extension. The Finder will then ask you if you are sure you want to change the extension of the file, click "Use .log" and then the file will be named "albumname.log" which can still be opened as a text file.

Now go back into xACT, and click on "encode" at the top. Select FLAC Compression, and set the compression to 8. Don’t worry about the TTA Compression. Then add the WAV files you ripped from the CD.
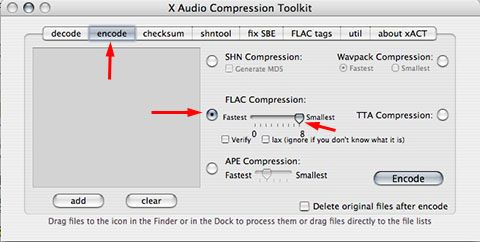
Click on "add" and select the files from the folder you ripped to. Then click Encode, and choose a folder to convert the WAV files to. I chose the same folder I ripped the WAV files to. Now wait for the WAV files to convert. If you want, you can eject the CD from your drive, you don’t need it anymore.
After the FLAC conversion is finished, you can delete the WAV files, you just need the FLAC files now.
Now you are going to want to tag the FLAC files with the artist name, album name, track titles, etc. You can do this by going to xACT, clicking on "FLAC tags" at the top, and adding the FLAC files you converted. You can select all the files at once to edit multiple tracks by hitting Command + A, then type in the information in the boxes, then hit Enter, or click Write Tags. You can select each song individually to edit track names.

Next you are going to want to create a Cue file for the FLAC files. In xACT, go to "shntool" at the top, add the FLAC files, select the Cue circle, and then click "Call Shntool." Then save the cue file in the folder the FLAC files are in. (You don’t need to rename the cue file at all).

Optionally you can create a fingerprint text file, and/or verify the FLAC files by clicking on "checksum" at the top of xACT, adding the FLAC files, click "Checksum" and select what you would like to create. The fingerprint will be saved to a text file automatically, but for the verification you will need to paste the text into TextEdit and save it as a text file manually.
Now to create the M3U file, relatively easy. Open up VLC, and drag the FLAC files into the VLC playlist area. Then click File > Save Playlist.
Then for the name of the M3U file, just type in the album name, save it where the FLAC files are, and click Save. You can open the M3U file in VLC and the FLAC files will play continuously.

Another way to do this:
- - open Terminal
- - type: cd your/path/to/the/flacfiles
- - type: ls > "Artist - Album.m3u"
If you quit xACT while ripping and your disc is not appearing on the desktop or the Finder:
Open Activity Monitor, and Force Quit "cdda2wav". Your CD will now appear back on your desktop/Finder, and you will be able to reimport or eject.



