November 16, 2007 by sharky
If you’ve ever come across a certain movie or song that opened but wouldn’t play, it was most likely caused a missing codec. A great feature about how codecs work is that they are basically shared by all computer programs. Sometimes codecs are referred to as ‘decoders’ and ‘encoders’, for all general purposes it’s the same thing.
What Are Codecs?
A codec (Compressor - decompressor) is simply a small piece of software or driver that allows media applications to decode and encode different types of signals and data streams. Everything that runs audio and video uses codecs specifically designed for that particular format of media; they’re used in TV, Satellite, radio and more.
Video ‘Playback’ Codecs:
Codec Packs (www.free-codecs.com)
A “Codec Pack” is a collection of codecs that includes a broad spectrum of necessary codecs for the PC. While there is some controversy over which codec pack is the best we prefer the “K-Lite Codec pack” because it allows us to play almost anything in any media program. Another difference in opinion is whether or not you really need all that extra junk on the computer - when you’re not going to use all of it - so the other option is to install only the codecs you need. We disagree with this. We would rather install one big codec pack now and not have to do anything else, and add specific codecs down the road if required (or re-install a newer, updated codec pack).
Download the K-Lite Codec Pack here. Select the ‘Standard’ or ‘Full’ option, not ‘basic’. According to the website, you should be able to play 99% of all movies you download from the Internet.
NOTE: Take caution when using a search engine to find codecs/ codec packs. You may get sucked into pay sites that will try to charge you. See this example here of a codec scam. Codec packs are always free of charge and adware/spyware free - stick to reputable sites such as www.free-codecs.com.
Installing K-Lite Codec Pack
A great feature of K-Lite is it will first analyze your computer for existing codecs, and remove/replace them as necessary (so you don’t have to manually uninstall other codecs and codec packs first). This is normal: codecs are software and need to be updated regularly, so nobody has all the current versions installed at any given time. It is recommended to remove/replace the ones that K-Lite asks you to, so a few ‘uninstalls’ may occur.
There is one setting during the first install screen that is turned OFF by default, and you want to turn ON this feature. This will help in the playback of High Definition (HD) video files. The rest of the settings you can leave alone. It’s right at the top of the window, and looks like this:
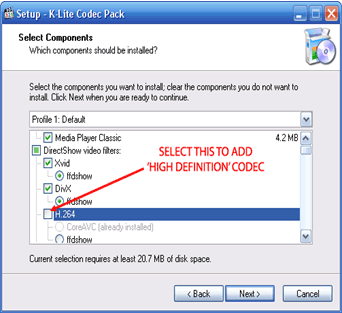
On the next screen, you’ll be able to customize additional tasks and tweaks, but the only one of much importance is the ‘Audio Configuration’ part. You may want to select your speaker setup from the list. The rest of the settings you can ignore.
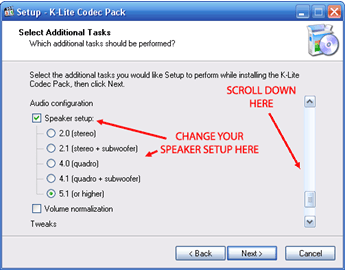
You can always re-install K-Lite again if you want to make further modifications.
Audio Codecs:
Most necessary audio codecs come bundled with a codec ‘Pack’ such as K-Lite, but there may possibly be a few others that you need. Be sure to have the latest drivers installed for your sound card as well, and the latest Directx v9.0c. Here are a few other audio codecs that aren’t normally found in the codec packs:
Playback of *.APE files (lossless audio)
Monkey’s Audio program (with built-in codec) can be found here. Unfortunately this install program only contains a plugin/codec for WinAMP (program), so if you want to listen to *.APE files on software like Windows Media Player (WMP) you’ll need to download the DS decoder/filter from here. This codec will support any media player that works with the DirectShow filter. NOTE: You may notice that the Monkey’s Audio files (*.APE files) are not associated (registered) with any programs, even if you’ve installed the “Monkey’s Audio” program and the DS filter. This is because Monkey’s Audio is not an audio player, just a converter. However, you can still play them through WM Player by right-clicking on an *.APE file and select “OPEN’ or “OPEN WITH… > Select the program from the list” and select Windows Media Player (or any other DS filter supporting media player, like WinAMP). Make sure to put a checkmark in the box “Always use the selected program to open this type of file” at the bottom. We tested this DS plugin with WMP and it works great, although we didn’t test it with any other audio playback programs. Click here to go to the Monkey’s Audio website if you are still having problems with playback of *.APE files.
Playback of *.FLAC files (lossless audio)
To playback *.FLAC files, most media players require that a FLAC decoder be installed first. This decoder, named ‘CoreFLAC’ can be found here. Download and install, it should work for just about everything.
To playback *.FLAC files with Windows Media Player, it gets a little trickier. You will need to install the “WMP Tag Support Extender” found here. Also, you’ll have to do “OPEN” or “OPEN WITH…” and register the *.FLAC files with WM Player. NOTE: We found that ‘CoreFLAC’ causes WMP (version 10) to crash sometimes when playing FLAC files, so a different FLAC codec can be found here. And lastly, here’s another link to a different option (called ‘Audioshell‘) to playback those FLAC files in WMP. Don’t forget that this technology is relatively new, so snoop around for newer versions.